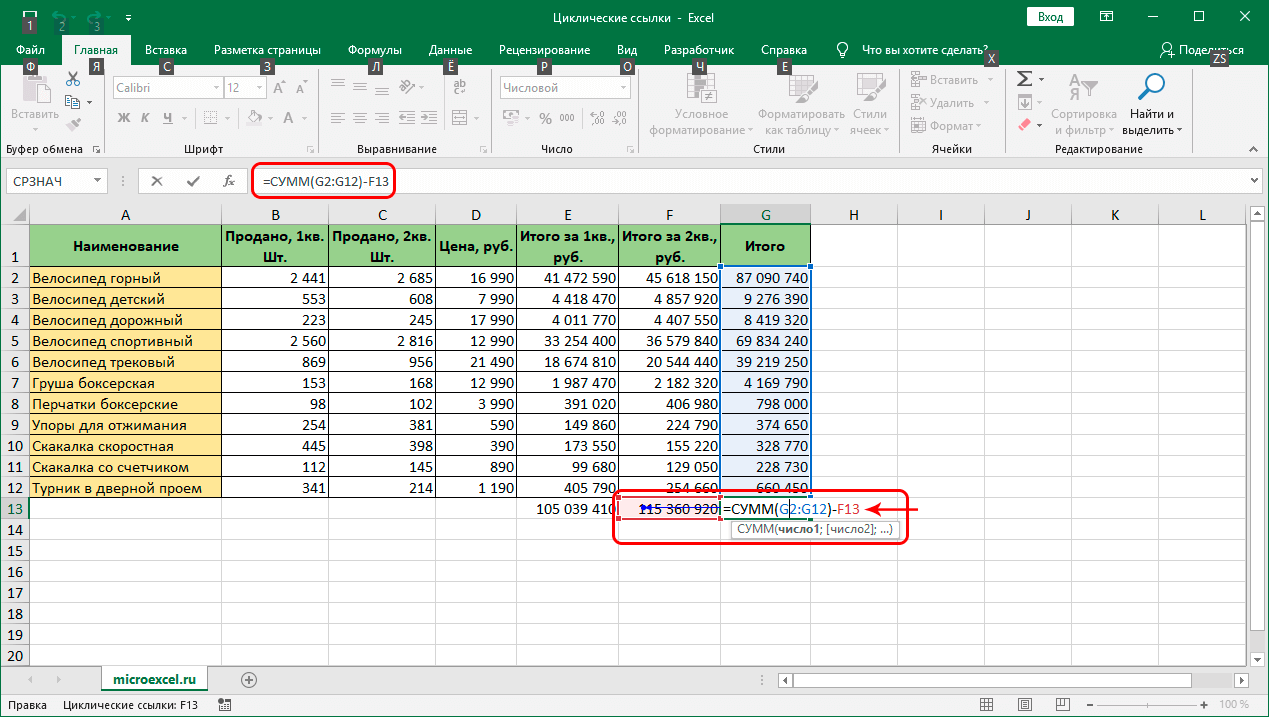Excel — универсальное приложение, которое используется для работы с таблицами и данными. Возможности этого программного продукта позволяют не только выполнять математические расчеты и анализировать данные, но и проверять орфографию и пунктуацию текста. Как это сделать в Excel?
Перед проверкой орфографии и пунктуации в Excel необходимо убедиться, что все текстовые данные находятся в соответствующих ячейках таблицы. Для этого выделите необходимые ячейки, где расположен текст, и примените форматирование «Текст». После этого можно перейти к проверке.
В Excel есть специальная функция — «Проверка орфографии», которая позволяет автоматически исправить ошибки и опечатки в тексте. Для того чтобы воспользоваться этой функцией, выделите ячейки с текстом, который нужно проверить, и выберите вкладку «Проверка» на панели инструментов. Затем нажмите на кнопку «Проверка орфографии».
Пунктуация также является важным аспектом при написании текстов в Excel. Для проверки пунктуации в Excel можно воспользоваться функцией «Подсчет: Знаки препинания». Эта функция позволяет подсчитать количество знаков препинания в ячейках с текстом. Для этого выделите ячейки с текстом и выберите вкладку «Формулы» на панели инструментов. Затем нажмите на функцию «Подсчет» и выберите «Знаки препинания».
- Методы проверки орфографии и пунктуации в Excel
- Встроенный средствами Excel проверяльщик
- Подключение проверки орфографии и пунктуации
- Использование проверяльщика в ячейках
- Настройки и дополнительные возможности проверки
- Использование внешних инструментов
- Установка и настройка дополнительных словарей
- Подключение сторонних программ для проверки текста
- Автоматическая проверка орфографии и пунктуации
- Использование макросов для автоматической проверки
- Ручная проверка орфографии и пунктуации
Методы проверки орфографии и пунктуации в Excel
Excel — это мощный инструмент для работы с данными и создания таблиц. Однако, помимо математических операций и сортировки, Excel также предлагает функции для проверки орфографии и пунктуации, чтобы обеспечить правильность и грамотность текстовых данных.
Для проверки орфографии в Excel доступна функция автоматической проверки, которая обозначается специальной кнопкой на панели инструментов. При нажатии на эту кнопку Excel проверит выделенный текст на наличие ошибок в орфографии и предложит возможные варианты исправления. Это очень удобно, так как позволяет быстро и эффективно исправить ошибки в тексте.
Кроме автоматической проверки орфографии, Excel предоставляет также возможность проверить пунктуацию в тексте. Для этого можно использовать функцию «Пунктуация», которая позволяет найти и исправить ошибки в использовании знаков препинания. Это особенно полезно, когда необходимо убедиться, что текст разделен на абзацы, предложения и пунктуацию правильно.
Как дополнительная опция, Excel предлагает возможность добавить пользовательские словари для проверки орфографии и пунктуации. Это позволяет настроить проверку текста согласно специфическим требованиям и использовать собственные словари, содержащие нужные слова и термины.
Встроенный средствами Excel проверяльщик
В Excel есть встроенный проверка орфографии и пунктуации, которая может быть очень полезна при создании и редактировании текстов. Она позволяет проверить правильность написания слов и использование правил пунктуации, помогая минимизировать ошибки и улучшить качество текстов.
Чтобы провести проверку орфографии и пунктуации в Excel, достаточно выделить текст, который вы хотите проверить, и воспользоваться соответствующей функцией в меню. При необходимости, можно настроить параметры проверки, выбрав язык и опцию автоматической исправления опечаток.
Как только проверка будет выполнена, Excel выделит ошибки орфографии и пунктуации разными способами, например, подчеркиванием красной линией или изменением цвета фона. Для каждой ошибки будет предложено несколько вариантов исправления, из которых можно выбрать наиболее подходящий.
При использовании проверки орфографии и пунктуации в Excel, необходимо быть внимательным и критическим. Несмотря на то, что Excel достаточно хорошо распознает ошибки, иногда он может предложить неправильное исправление или не заметить некоторые ошибки. Поэтому рекомендуется всегда внимательно проверять и править текст после использования проверка орфографии и пунктуации.
В итоге, использование встроенного средствами Excel проверка орфографии и пунктуации является легким и удобным способом повысить качество текстов и улучшить их внешний вид. Он помогает избежать опечаток и пунктуационных ошибок, что особенно важно при работе с документами, которые будут прочитаны другими людьми.
Читайте также: Разнообразие коллекционирования: как назвать свою страсть?
Подключение проверки орфографии и пунктуации
Excel предоставляет возможность проверки орфографии и пунктуации в текстовых ячейках. Это очень полезная функция, которая позволяет автоматически исправить ошибки и помочь в создании правильных текстовых данных.
Для подключения проверки орфографии и пунктуации в Excel необходимо выполнить несколько простых действий. Сначала выберите ячейки, содержащие текст, который вы хотите проверить. Затем откройте вкладку «Редактор». В разделе «Проверка» найдите кнопку «Орфография и грамматика».
При нажатии на эту кнопку Excel автоматически проверит орфографию и пунктуацию текста в выбранных ячейках и выделит ошибки красной волнистой линией. Полученные предложения с ошибками будут помещены в окно «Панель задач Орфография и пунктуация».
Вы можете выбрать одну из предложенных исправлений или внести свои собственные изменения. Excel также предоставляет возможность игнорировать некоторые ошибки, если они не являются существенными. По завершении проверки, вы можете закрыть окно «Панель задач Орфография и пунктуация» и сохранить изменения.
Использование проверяльщика в ячейках
Excel предоставляет возможность проверить орфографию и пунктуацию в ячейках с помощью встроенного проверяльщика.
Это очень удобно, так как позволяет быстро и эффективно обнаружить и исправить ошибки в тексте.
Как правило, проверка включает в себя проверку орфографии, грамматики и пунктуации.
Чтобы использовать проверяльщик в ячейках Excel, необходимо выбрать ячейку или диапазон ячеек, в которых нужно выполнить проверку. Затем можно найти кнопку «Проверить орфографию» на панели инструментов или использовать комбинацию клавиш Ctrl+Shift+F7.
После этого откроется диалоговое окно проверки орфографии, в котором можно выбрать язык проверки и выполнить проверку.
Проверка орфографии в Excel позволяет выделить слова с ошибками красной волнистой линией или предложения с ошибками желтой зигзаговой линией.
Кроме того, при обнаружении ошибок можно воспользоваться предложениями исправлений, которые Excel предлагает по умолчанию.
Проверка пунктуации также проводится с помощью встроенного проверяльщика и помогает выявить неправильное использование знаков препинания.
Использование проверяльщика в ячейках Excel помогает сэкономить время и улучшить качество написанного текста.
Благодаря этому инструменту можно быть уверенным в отсутствии орфографических и пунктуационных ошибок в документе.
Настройки и дополнительные возможности проверки
Excel предлагает различные настройки и дополнительные возможности для проверки орфографии и пунктуации. Эти инструменты позволяют улучшить точность и качество проверки текста в таблице.
Одной из таких настроек является возможность выбора языка проверки орфографии. Это позволяет Excel автоматически определять и исправлять ошибки в соответствии с выбранным языком. Для выбора языка проверки орфографии необходимо перейти в раздел «Файл» — «Параметры» — «Язык» и выбрать нужный язык из списка.
Еще одно полезное дополнение — проверка пунктуации. Эта функция позволяет автоматически проверять и исправлять ошибки в использовании знаков препинания. Например, если в тексте пропущена запятая или точка, Excel может предложить исправление.
Excel также предлагает пользователю выбор определенных грамматических правил и стилистических настроек при проверке текста. Например, можно задать проверку на использование активного или пассивного залога, проверить соответствие глагола субъекту предложения и т.д.
Для удобства использования этих настроек Excel предлагает гибкую настройку и персонализацию проверки орфографии и пунктуации. Это позволяет пользователям адаптировать проверку к своим индивидуальным потребностям и предпочтениям.
Использование этих настроек и дополнительных возможностей проверки орфографии и пунктуации в Excel поможет вам сохранить исключительную точность и качество текста в ваших таблицах и обеспечит профессиональный профиль вашей работы.
Использование внешних инструментов
Одним из способов проверки орфографии и пунктуации в Excel является использование внешних инструментов. Такие инструменты позволяют более точно и эффективно выполнять проверку текстового содержимого.
Во-первых, можно воспользоваться программами проверки орфографии, которые доступны в Интернете. Они позволяют быстро и удобно проверить правильность написания слов и фраз. Для этого необходимо скопировать текст из ячейки Excel и вставить его в соответствующее поле в программе. Программа автоматически выделит ошибки и предложит варианты правильного написания.
Читайте также: Буквы русского алфавита, символизирующие животных
Во-вторых, можно воспользоваться грамматическими онлайн-сервисами. Они помогут не только исправить ошибки в орфографии, но и проверить правильность пунктуации. Для этого необходимо скопировать текст из Excel и вставить его в соответствующее поле в сервисе. В результате вы получите подробный отчет о найденных ошибках и рекомендации по их исправлению.
Также существуют специализированные программы для проверки орфографии и пунктуации, которые можно установить на компьютер. Они предлагают более широкий набор функций для проверки текстов и позволяют удобно работать с большими объемами информации. Для использования подобной программы необходимо установить ее на компьютер и открыть в ней файл с текстом из Excel.
Использование внешних инструментов для проверки орфографии и пунктуации в Excel позволяет обнаружить и исправить ошибки, такие как неправильное написание слов, неправильное использование знаков препинания и др. Это позволит повысить качество текстового содержимого и сделать его более читабельным и понятным.
Установка и настройка дополнительных словарей
Орфография и пунктуация являются важными аспектами при работе с Excel. Они позволяют представить информацию четко и понятно. Встроенные словари Excel позволяют автоматически проверять орфографию и пунктуацию при вводе текста. Однако, иногда может потребоваться использование дополнительных словарей для расширения функциональности.
Как установить и настроить дополнительные словари в Excel? Для этого необходимо выполнить следующие шаги:
- Выберите вкладку «Файл» в главном меню Excel.
- Нажмите на «Параметры» в списке доступных опций.
- В окне «Параметры» выберите вкладку «Проверка ошибок».
- Найдите раздел «Дополнительные словари» и нажмите на кнопку «Добавить».
- Выберите нужный словарь из списка доступных или загрузите его с вашего компьютера.
- Подтвердите выбор, нажав на кнопку «ОК».
Теперь у вас установлен и настроен дополнительный словарь для проверки орфографии и пунктуации в Excel. При вводе текста программа будет автоматически проверять его на соответствие правилам выбранного словаря.
Установка и настройка дополнительных словарей позволяет значительно улучшить качество текста, исключить орфографические и пунктуационные ошибки. Это особенно важно при создании отчетов, презентаций и других документов, где точность и ясность являются критическими факторами.
Подключение сторонних программ для проверки текста
Одной из полезных функций программы Excel является возможность проверки правописания и грамматики текста. Однако, встроенные инструменты орфографии в Excel не всегда достаточно эффективны. В таких случаях можно воспользоваться сторонними программами для проверки текста, которые позволят увеличить точность и качество проверки.
Существует множество программ, которые специально разработаны для проверки орфографии и грамматики текста. Некоторые из них могут интегрироваться с Excel, позволяя использовать их функционал напрямую в программе.
Для подключения сторонних программ для проверки текста в Excel, необходимо сначала установить соответствующую программу на компьютер. Затем нужно настроить интеграцию между Excel и программой проверки текста.
Как подключить программу для проверки текста в Excel? Во-первых, откройте программу Excel и выберите вкладку «Файл». Затем выберите пункт «Параметры» и перейдите в раздел «Дополнительно». В этом разделе вам нужно будет найти опцию «Проверка орфографии» и установить свою стороннюю программу для проверки текста по умолчанию.
После установки программы для проверки текста в Excel, вы сможете использовать ее функции для проверки орфографии и пунктуации в текстовых ячейках. Программа будет выделять опечатки и грамматические ошибки, а также предлагать варианты исправлений. Вы сможете выбрать нужное исправление или проигнорировать ошибку, если считаете, что она не является действительной.
Итак, подключение сторонних программ для проверки текста в Excel позволяет улучшить качество проверки орфографии и грамматики. Это особенно полезно при работе с большими объемами текста, где точность и правильность написания имеют особую важность.
Читайте также: Как говорится или Как говориться: правильное употребление и причины выбора
Автоматическая проверка орфографии и пунктуации
Excel имеет встроенную функцию проверки орфографии и пунктуации, которая помогает вам обнаруживать и исправлять ошибки в тексте. Это полезная функция, особенно когда вы работаете с большими объемами данных или создаете отчеты и документацию.
Проверка орфографии в Excel делается так же, как и в других текстовых редакторах. Выделите текст, который хотите проверить, и нажмите правой кнопкой мыши для открытия контекстного меню. В меню выберите опцию «Проверить орфографию» или «Проверить правописание». Excel выполнит проверку и предложит вам варианты исправлений для каждой ошибки.
Проверка пунктуации в Excel также происходит автоматически при вводе текста. Если введенная строка содержит ошибки в пунктуации, Excel подчеркнет их красной волнистой линией. Чтобы исправить ошибки, вам нужно щелкнуть правой кнопкой мыши на ошибочном месте и выбрать вариант исправления из контекстного меню.
Как и в других текстовых редакторах, Excel также предлагает настройки для проверки орфографии и пунктуации. Вы можете выбрать язык проверки, включить или отключить автоматическую проверку, задать словари и исключения. Для изменения настроек проверки орфографии и пунктуации в Excel, перейдите в меню «Инструменты», затем выберите «Параметры» или «Настройки» и найдите соответствующие пункты в диалоговом окне.
Использование макросов для автоматической проверки
В Excel есть возможность использовать макросы для автоматической проверки правильности орфографии и пунктуации в текстовых ячейках. Это очень полезно для тех, кто работает с большим количеством текстовых данных и хочет быть уверенным в их корректности.
Для начала необходимо создать макрос, который будет выполнять проверку. Для этого нужно открыть вкладку «Разработчик» в главном меню Excel и выбрать «Записать макрос». После этого нужно выбрать имя макроса и нажать «ОК».
Далее нужно выбрать ячейки, которые вы хотите проверить, и включить режим редактирования макроса. В этом режиме можно написать код, который будет проверять каждую выбранную ячейку на наличие ошибок в орфографии и пунктуации.
Как только код макроса будет написан, нужно сохранить его и закрыть редактор макросов. После этого можно запустить макрос, чтобы проверить выбранные ячейки. Если в ячейках будут найдены ошибки, Excel выдаст соответствующее сообщение и позволит вам исправить их.
Таким образом, использование макросов в Excel для проверки орфографии и пунктуации значительно упрощает процесс работы с текстовыми данными. Он позволяет быстро и эффективно обнаруживать и исправлять ошибки, что помогает сохранить высокий уровень качества текстовой информации.
Ручная проверка орфографии и пунктуации
В Excel можно использовать различные инструменты для проверки орфографии и пунктуации в текстовых ячейках. Однако, иногда требуется произвести ручную проверку и внести необходимые изменения.
Для проверки орфографии можно воспользоваться встроенным проверяющим инструментом, который подчеркнет слова с возможными ошибками красной волнистой линией. Используя контекст и собственные знания, можно исправить ошибки вручную.
Проверка пунктуации в Excel требует внимательности и точности. Необходимо сканировать текст на наличие неправильных знаков препинания, отсутствие запятых, точек и т.д. Используйте символы препинания в соответствии с правилами русского языка.
Для наглядности и удобства можно использовать форматирование текста в ячейках Excel. Выделите ключевые слова или фразы с помощью тега , чтобы они были более заметными. Используйте курсивный шрифт с помощью тега для выделения важных частей текста.
-
(неупорядоченный список) и
(упорядоченный список). Добавляйте элементы списка с помощью тега
. Это позволит организовать информацию более понятным и легким для восприятия образом.