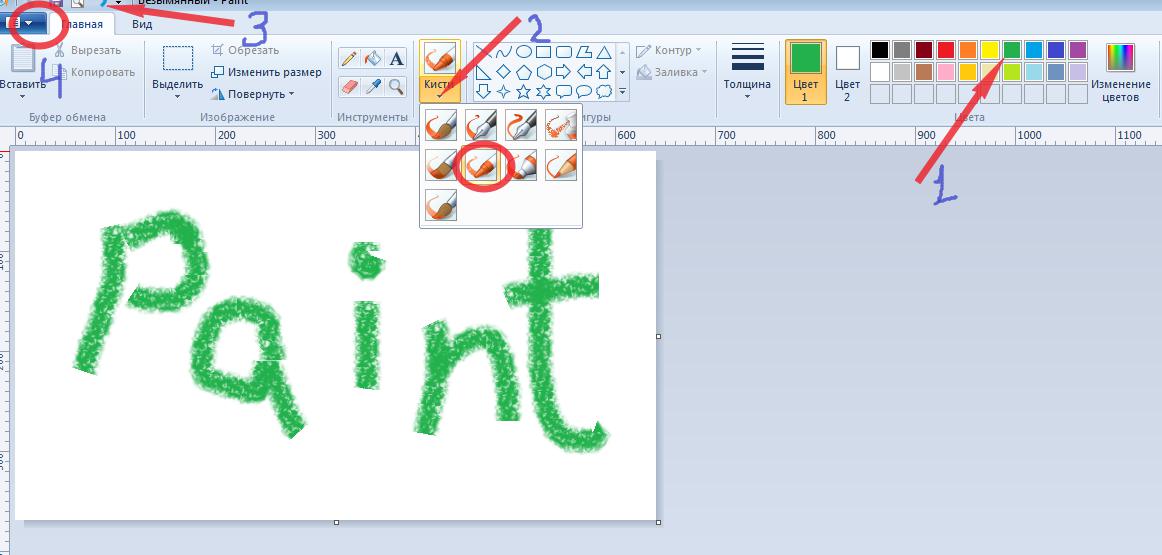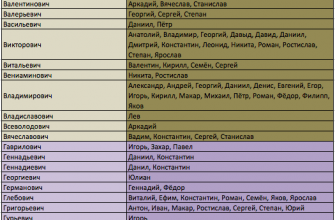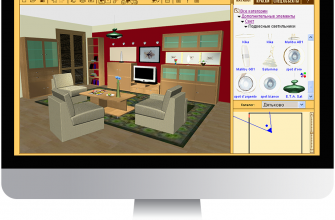Paint – это один из наиболее популярных графических редакторов для создания и редактирования растровых изображений. Программа является частью пакета Microsoft Office и поставляется вместе с Windows.
С помощью Paint можно создавать изображения различных размеров и форматов, добавлять к ним текст, фигуры и линии, применять различные эффекты и инструменты редактирования. Она также позволяет сохранять изображение в различных форматах, включая JPEG, BMP, PNG и другие.
Paint – отличное средство для начинающих пользователей, так как программа очень проста в использовании, а основные инструменты и функции доступны на главной панели.
В этой статье мы рассмотрим основы работы с Paint, включая создание нового изображения, использование инструментов, добавление текста и фигур, а также сохранение и экспорт изображения в различные форматы.
Шаг 1. Открываем Paint
Paint — это бесплатный графический редактор, который входит в стандартный пакет Windows. Он позволяет создавать и редактировать изображения различных форматов.
Чтобы открыть Paint, нужно выполнить несколько простых действий:
- Кликнуть на кнопку «Пуск» в левом нижнем углу экрана
- Выбрать пункт «Поиск» и ввести в поисковую строку слово «Paint»
- Кликнуть на найденный результат «Paint»
Если вы используете Windows 10, то вместо поиска вы можете найти Paint в меню «Приложения». Для этого нужно кликнуть на кнопку «Пуск» и выбрать раздел «Приложения» в левой части экрана. Затем прокрутить список приложений до «Paint» и кликнуть на него.
Также можно открыть Paint через контекстное меню любого изображения. Для этого нужно кликнуть правой кнопкой мыши на изображении и выбрать пункт «Редактировать» или «Открыть с помощью Paint».
После того, как Paint открылся, можно начинать работу с изображениями и использовать различные инструменты, которые есть в программе.
Шаг 2. Закрепляем программу в панели задач
Для удобного доступа к программе Paint, ее можно закрепить в панели задач. Панель задач расположена внизу экрана и содержит значки запущенных приложений. Закрепление Paint в панели задач позволит быстро запустить программу и начать работу.
Для закрепления Paint в панели задач нужно выполнить следующие действия:
- Откройте программу Paint;
- Нажмите правой кнопкой мыши на значке Paint в панели задач;
- Выберите пункт «Закрепить в панели задач».
Теперь значок Paint будет всегда находиться в панели задач до тех пор, пока вы его не удалите.
Если вы хотите изменить порядок программ в панели задач, то просто перетащите значок Paint на новое место. Если вы не хотите, чтобы значок Paint располагался в панели задач, то выберите пункт «Открепить от панели задач».
Закрепление программы в панели задач — это удобный способ быстрого доступа к приложению. Используйте эту функцию, чтобы сократить время на поиск нужного приложения и начать работу в Paint в любой момент.
Шаг 3. Знакомимся с набором инструментов и команд
Для начала работы в программе Paint необходимо познакомиться с набором инструментов и команд, которые будут использоваться в ходе создания изображения. На панели инструментов располагаются все основные инструменты, которые часто используются при создании изображений. Наиболее распространенными из них являются кисть, ластик, заливка, линия, кривая, прямоугольник и эллипс.
Читайте также: Первый выезд на дачу после зимы: советы и рекомендации
В меню «Файл» располагаются команды для создания нового изображения, открытия существующего файла, сохранения изображения или его части, а также команды для печати и отправки файла по электронной почте.
На панели свойств можно настроить параметры выбранного инструмента, такие как цвет, толщина линии, тип кисти и другие. С помощью этой панели можно изменять настройки инструментов в процессе работы без необходимости выбора инструмента снова.
Для более сложных операций в Paint можно использовать таблицы. В меню «Вставка» располагаются команды для создания таблиц с различным количеством строк и столбцов, а также их форматирования.
Важно помнить, что хорошее понимание набора инструментов и команд поможет существенно ускорить создание изображения и сделать процесс работы более продуктивным и удобным.
Готовим поле для своего будущего рисунка
Прежде чем начать создавать свой будущий шедевр, следует подготовить поле для него. В Paint это можно сделать несколькими способами.
1. Если вы знаете заранее размеры будущего рисунка, то можно выбрать нужные размеры холста. Для этого нужно зайти в меню «Файл» -> «Создать новый» и указать нужные параметры.
2. Если же вы пока не определились с размером и формой, то можете начать работу на белом холсте по умолчанию. Просто нажмите на кнопку «Файл» и выберите «Создать новый».
3. Для тех, кто предпочитает визуальную настройку поля, Paint предоставляет возможность изменения размера холста прямо на экране. Наведите курсор мыши на экран Paint, нажмите правую кнопку и выберите «Свойства». Здесь вы можете изменять размер холста, а также настраивать его резкость и прозрачность.
В любом случае, главное – не бойтесь экспериментировать и пробовать новые возможности Paint. Итогом вашей работы станет уникальный и оригинальный рисунок.
1 способ:
Создание нового файла
Первым шагом к работе с Paint является создание нового файла, в котором вы сможете создавать свои рисунки. Для этого необходимо выполнить следующие действия:
- Откройте Paint, нажав на кнопку «Пуск» и выбрав соответствующий пункт в меню программ.
- Нажмите на кнопку «Файл» в верхней части экрана и выберите «Новый». В появившемся окне задайте параметры будущего файла, такие как размер, ориентация и разрешение.
- После этого нажмите кнопку «ОК», и новый файл будет создан.
Теперь вы можете приступить к работе с Paint и создавать свои рисунки!
2 способ:
Вторым способом создания нового изображения является выбор в меню Файл пункта Новый. После этого откроется диалоговое окно Новый файл, где можно указать нужные параметры изображения, такие как ширина, высота, единицы измерения, разрешение и цветовой режим. Опции можно выбирать из списка или вписать нужное значение в соответствующее поле.
После ввода всех необходимых параметров нажмите кнопку ОК, и новое изображение будет создано. Также в Paint можно создавать несколько изображений одновременно, используя вкладки вверху окна программы.
Применение второго способа удобно, если необходимо создать новое изображение с определенными параметрами или создать несколько изображений одновременно. Если же требуется открыть уже имеющееся изображение, лучше воспользоваться первым способом, указав путь к файлу.
3 способ:
Использование инструмента «Кисть»
Этот инструмент позволяет рисовать на холсте с помощью кисти. Чтобы выбрать кисть, нужно нажать на иконку кисти на панели инструментов. Затем можно выбрать нужный размер кисти и желаемый цвет. После этого, просто начинайте рисовать на холсте.
Читайте также: Нарциссомания: красота и символика нарциссов в жизни и искусстве
Примечание: Чтобы изменить опции кисти, такие как форма, жесткость или прозрачность, нужно выбрать опцию «Кисть» на панели инструментов, а затем нажать на кнопку «Настройки кисти».
С помощью кисти можно создавать очень разнообразные изображения и эффекты: от мелких деталей до крупных областей. Сочетание разных размеров и форм кистей, а также разных цветов, позволяет создать неповторимые произведения искусства.
4 способ:
Использование фильтров
Применение фильтров — это отличный способ изменять цвет и текстуру объектов на картинке. В Paint есть несколько фильтров, которые можно использовать: узоры, резкость, мозаика, размытие и т.д. Чтобы применить фильтр, нужно выбрать нужный объект и нажать на вкладку «Фильтры». Далее выбираем нужный фильтр и устанавливаем параметры.
Фильтры могут использоваться для создания уникальных фонов и текстур. Также они помогают выделить детали изображения и улучшить его визуальное качество. Например, можно использовать фильтр «Резкость» для усиления контраста и выделения деталей на фотографии.
Хорошая идея — экспериментировать с различными фильтрами, чтобы найти подходящий для вашего проекта. Но не забывайте, что слишком много фильтров может привести к «перегруженному» и некачественному изображению.
5 способ:
Способ №1: Использование инструмента «Кисть» для рисования основных линий и формы. Для этого нужно выбрать нужный размер кисти и цвет, затем начать рисовать по контуру.
Способ №2: Использование инструмента «Заливка» для заливки цветом определенной области. Для этого нужно выбрать инструмент, нажать на нужную область, а затем выбрать нужный цвет.
Способ №3: Использование инструмента «Карандаш» для создания более детальных элементов. Для этого нужно выбрать нужный размер карандаша и цвет, затем начать создавать детали.
Способ №4: Использование инструмента «Ластик» для удаления неправильно нарисованных элементов. Для этого нужно выбрать инструмент и нажать на неправильно нарисованный элемент, чтобы удалить его.
Способ №5: Использование инструмента «Текст» для добавления текста на рисунок. Для этого нужно выбрать инструмент, выбрать нужный шрифт и размер, а затем написать текст на изображении.
Инструменты
Paint предоставляет множество инструментов для работы с графикой. Они находятся в основной панели инструментов и позволяют выполнять разные манипуляции с изображением.
Линейка и набор координатных осей помогают в создании аккуратных и симметричных линий. Используйте линейку для выделения правильной длины или для измерения расстояний.
Кисть — это основной инструмент для рисования и создания изображений. Она имеет разную толщину и форму. Помимо этого, вы можете настроить цвет кисти, тем самым изменить цвет пикселей, которые вы наносите на холст.
Фигуры — это простой способ создавать круги, прямоугольники и другие геометрические фигуры. Они могут использоваться как фон для текста или как основа для создания более сложных форм.
- Множество эффектов позволяют изменять цвет, яркость, контрастность и насыщенность изображения.
- Выделение позволит выбрать часть изображения, которую можно перемещать, изменять ее размер, копировать и вставлять в другое место.
С помощью графического планшета вы можете более точно рисовать и управлять кистью. Вы можете выбрать нужный инструмент, перемещая указатель мыши по панели инструментов, или использовать клавиши быстрого доступа.
Используя эти инструменты в Paint, вы можете создавать красивые и выразительные изображения. Это удобный инструмент для тех, кто только начинает свой путь в графическом дизайне или просто хочет создать что-то красивое для своих друзей и близких.
Читайте также: Травы в пивоварении: какие добавляют для придания особых вкусовых нюансов
Кривые и многоугольники
Кривые — это линии, которые могут содержать любое количество точек и имеют различную форму. В Paint можно создавать кривые с помощью кисти или ластика. Для создания кривых нужно выбрать инструмент и нарисовать линию, двигая мышь или используя планшет.
Многоугольники — это фигуры, у которых есть одинаковые стороны и углы. В Paint можно создавать многоугольники с помощью инструмента «Многоугольник» или «Многоугольник с заливкой». Для создания такой фигуры нужно выбрать нужный инструмент и нарисовать многоугольник, удерживая кнопку мыши и задавая количество сторон.
Используя функцию «Изменить форму», можно изменять форму кривых и многоугольников. Эта функция позволит растягивать, сжимать и поворачивать изображение. Также можно изменять размер многоугольников, двигать их по холсту и задавать различные параметры. Например, можно добавить заливку, изменить цвет границы и толщину линии.
- Для создания кривых и многоугольников необходимо выбрать нужный инструмент
- Функция «Изменить форму» позволяет изменять форму изображения
- Многоугольники можно изменять, задавая им параметры, такие как цвет и толщина линии
Таким образом, знание основ редактора изображений Paint очень важно для создания и редактирования изображений. Умение работать с кривыми и многоугольниками позволит вам создавать разнообразные изображения и управлять их формой и параметрами.
Также в инструментах находятся:
Кисти: Paint предоставляет большой выбор кистей разной формы и размера, что позволяет рисовать идеально прямые линии, создавать разные эффекты и добавлять детали.
Заливка: Этим инструментом можно заливать контуры и замкнутые области выбранным цветом. Есть возможность настроить параметры заливки, такие, как: цвет, градиент, текстура и т.д.
Фигуры: Используя разнообразные готовые фигуры, можно быстро и легко создавать графические элементы и диаграммы. Также можно создавать свои собственные фигуры и сохранять их для повторного использования.
Текст: Этим инструментом можно добавлять текст на рисунок, редактировать его размер, шрифт, цвет и положение. Также можно создавать текстовые облака и нарисовать в них текст.
Эффекты: Paint позволяет добавлять эффекты к изображению, такие как: размытие, зеркальное отражение, тени и т.д. Есть возможность настроить параметры эффектов для достижения нужного результата.
Выделение объекта
Выделение объекта — это процесс выбора и изоляции определенного элемента на изображении в программе Paint.
В Paint существуют различные инструменты, позволяющие выделить объекты на изображении. К наиболее распространенным относятся инструменты «Кисть», «Карандаш», «Кривая» и «Выделение».
Для выделения объекта инструментом «Выделение» необходимо зажать левую кнопку мыши и обвести нужный объект контуром. После того, как объект выделен, можно использовать различные команды программы Paint, такие как вырезание, копирование, удаление и изменение размера.
Важно помнить, что при работе с крупными изображениями может потребоваться использование инструмента «Лассо». Он позволяет более точно обвести объект и получить более четкий контур выделенной области.
Кроме того, Paint позволяет работать с несколькими объектами одновременно, используя инструмент «Выбрать». С помощью этого инструмента можно выделить несколько объектов и произвести одновременное копирование, вырезание или другие операции с этими объектами.
Использование инструментов выделения объектов позволяет более эффективно работать с изображениями и получить желаемый результат.